#
Connect Your Wallet to VertoTrade
You've made a wallet and gotten your BEP20 tokens, now you just need to connect your wallet with VertoTrade and you're good to go!
Check out the steps below for how to connect each of our recommended wallets to VertoTrade.
#
Smartphone/Mobile

To connect MetaMask to VertoTrade follow the steps below.
#
Android and iOS
#
Manual set up
Open MetaMask and tap on the burger icon in the top-left.

Tap Settings in the menu.
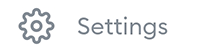
In the Settings menu, tap on Network.
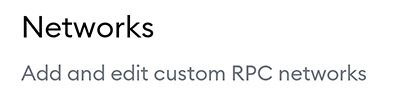
Tap on the Add Network button at the bottom.

On the page that opens, type in the following details:
Network Name: Rebuschain
RPC Url: https://api.rebuschain.com:8545
Chain ID: 1111
Symbol: REBUS
Block Explorer URL: http://51.89.40.96:4000/Once you've confirmed entry of the new network, go back to the burger menu and tap Browser.
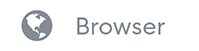
In the URL bar navigate to https://vertotrade.com
You wallet will ask you to connect. Tap Connect to connect to VertoTrade.
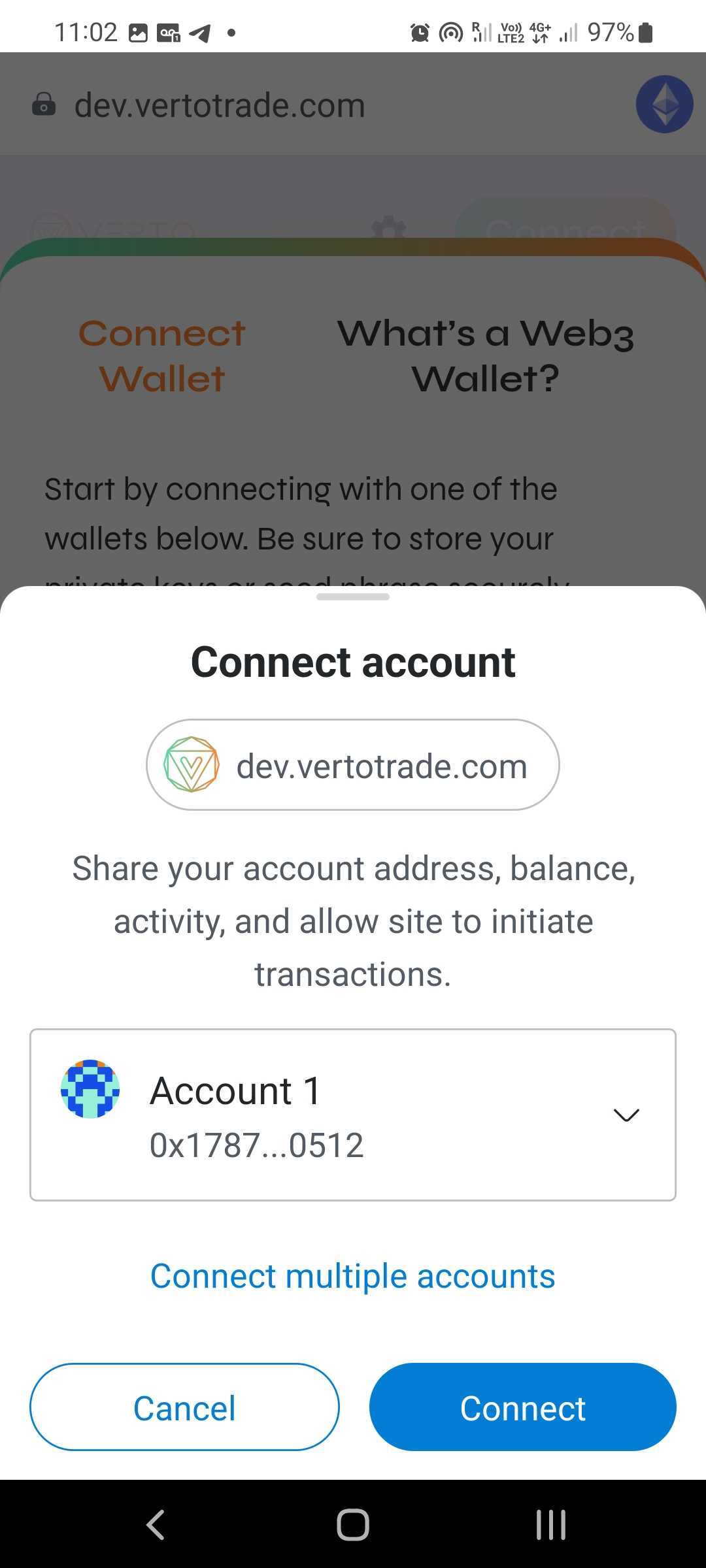
Connect
#
Browser set up
- On the bottom navigation click Browser button.
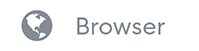
- In the URL bar navigate to https://vertotrade.com
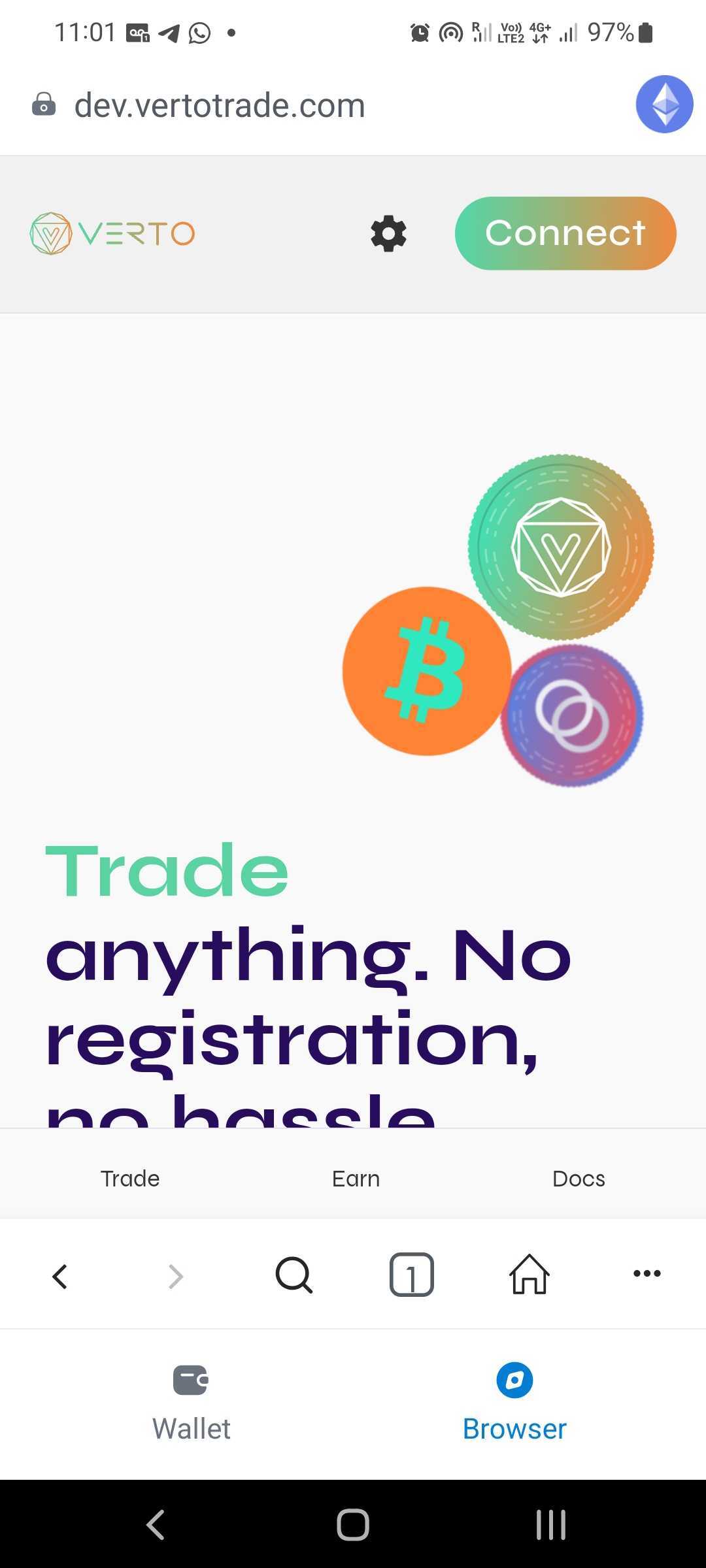
- Click the
Connectbutton on the top right of the website and thenConnectin MetaMask.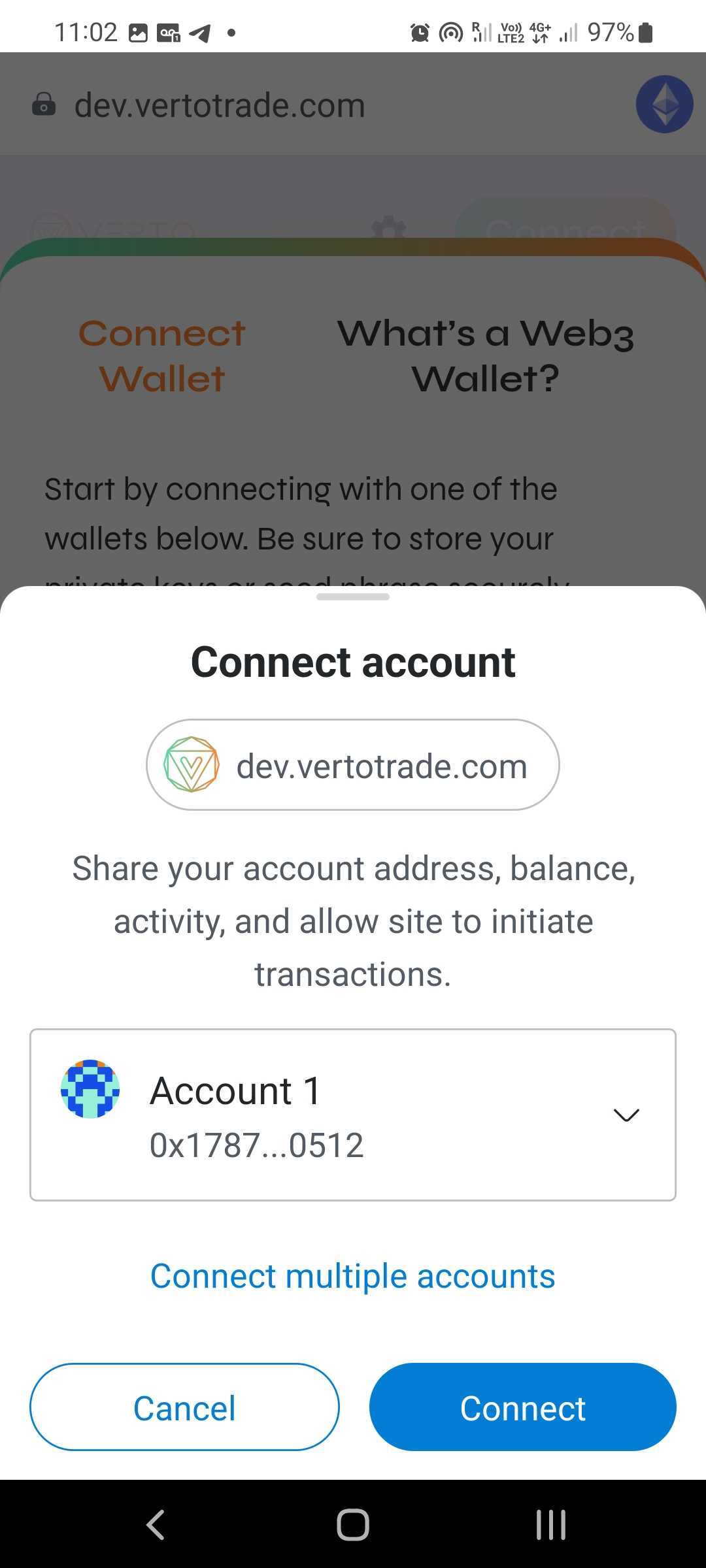
- Allow the website to add the network.
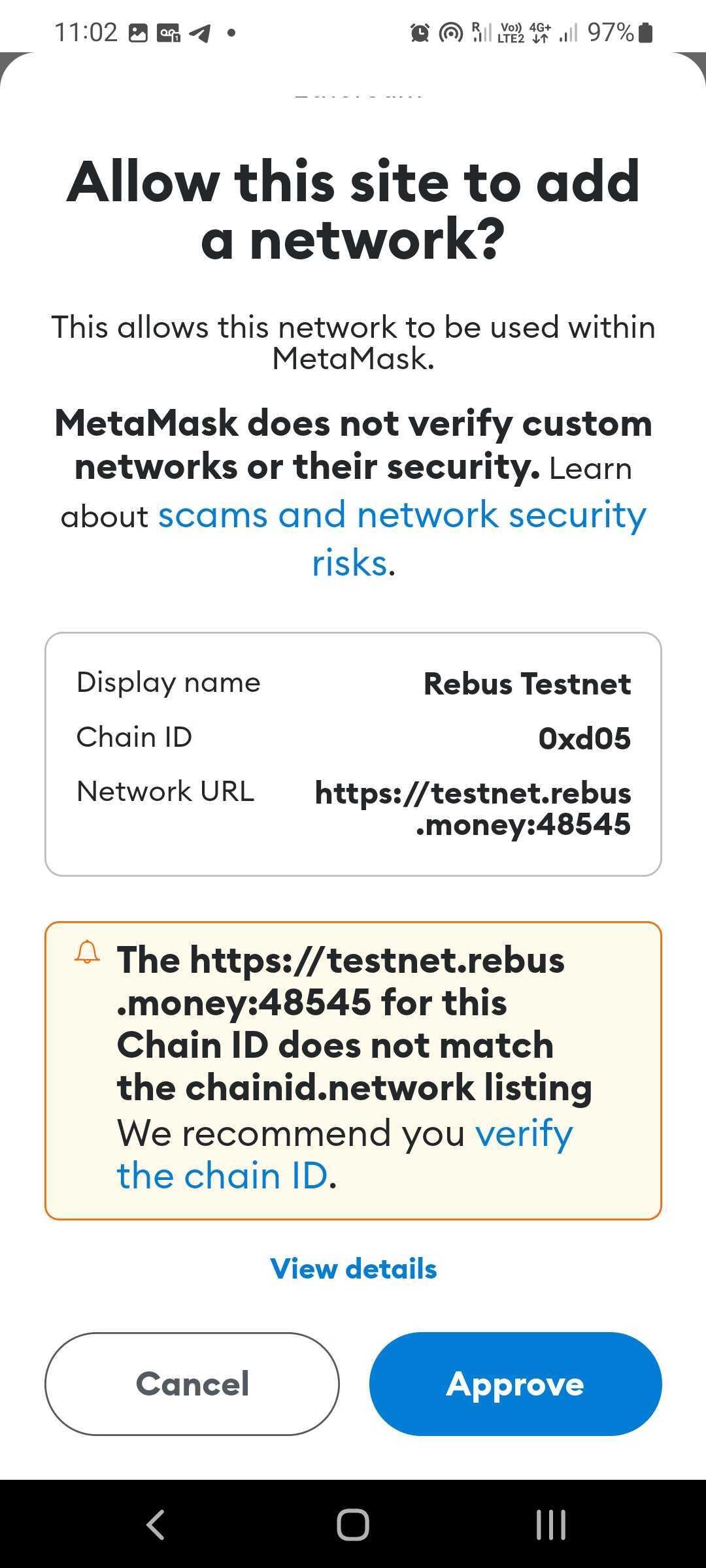
- Allow the website to switch the network.
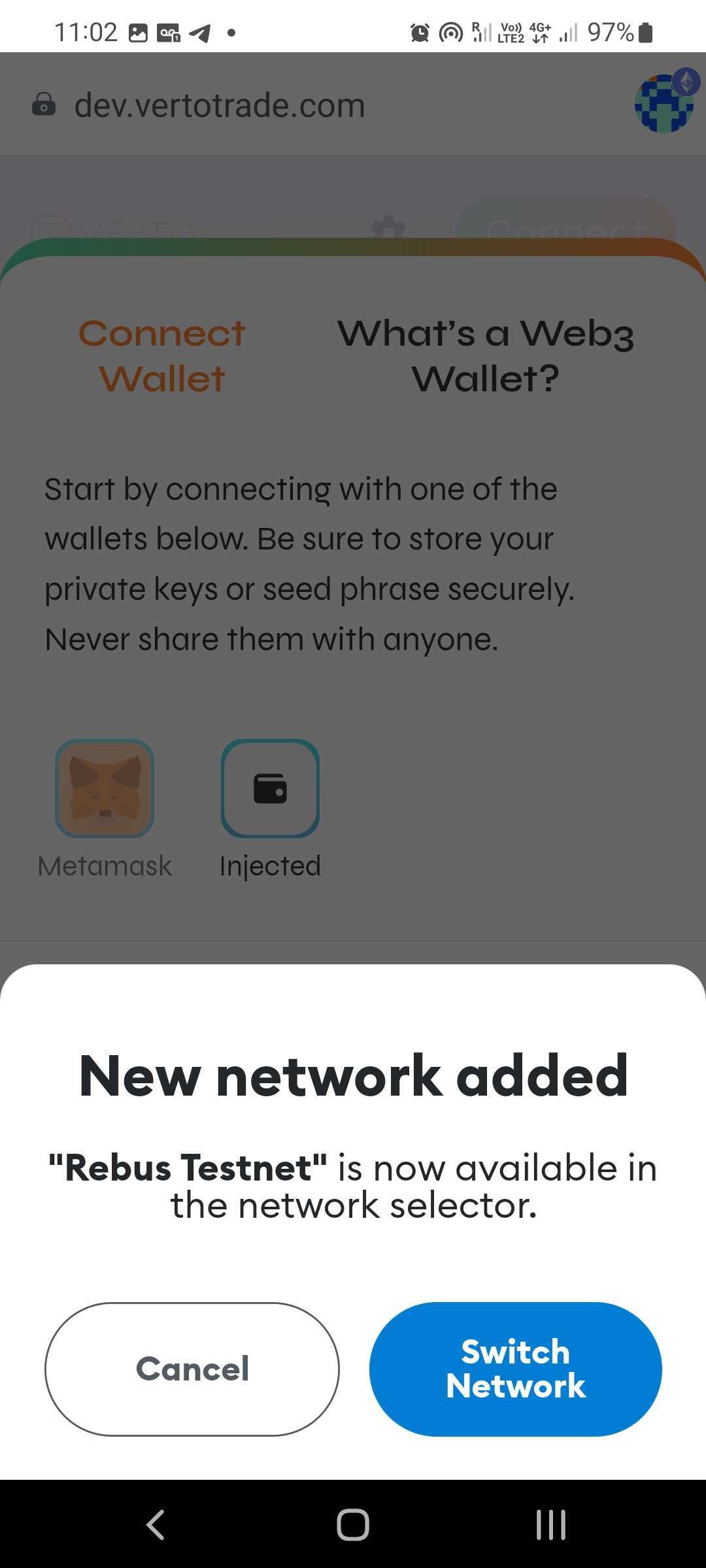
You've successfully connected your MetaMask wallet to VertoTrade.
#
Resources
Download MetaMask (Automatically detects device)
MetaMask Setup Guide

- On the bottom navigation click Browser button.
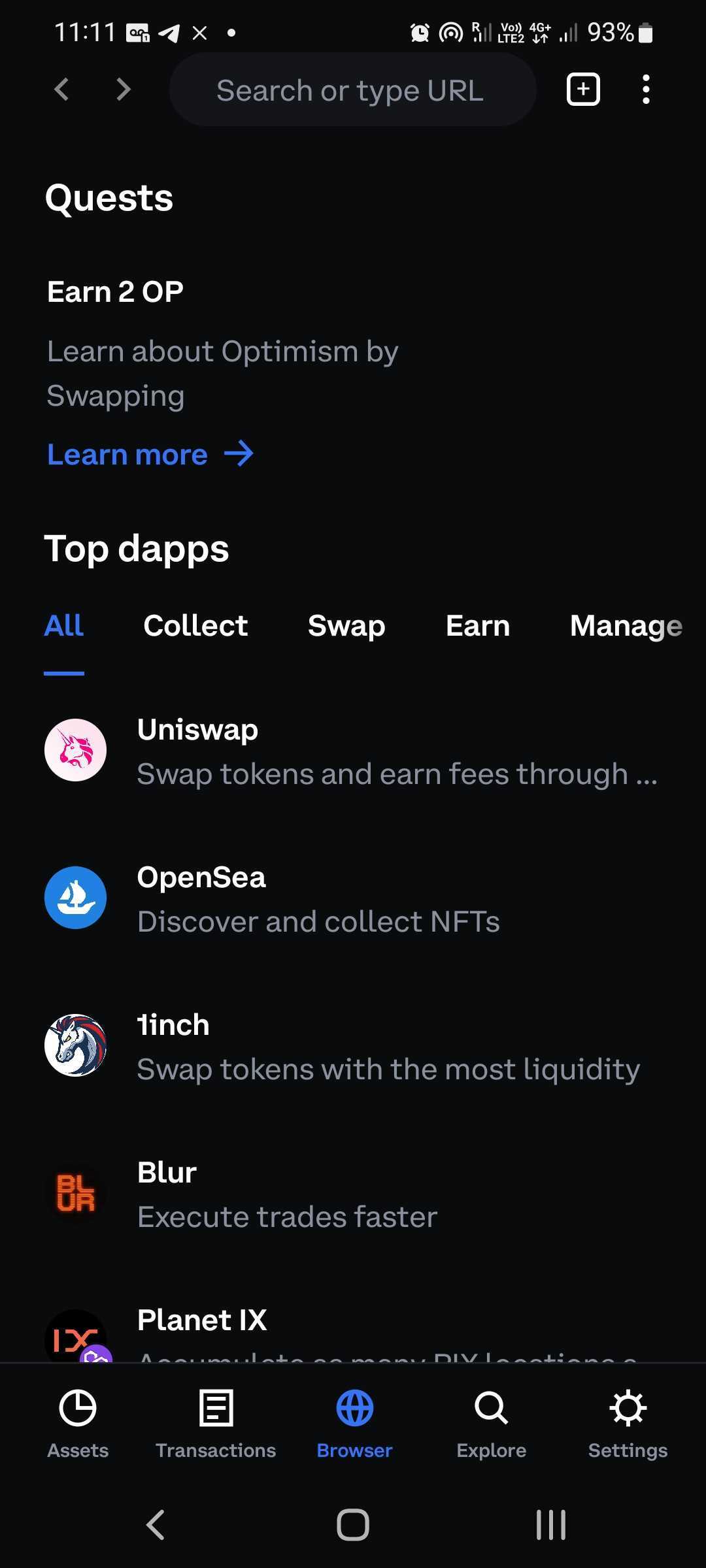
- In the URL bar navigate to https://vertotrade.com
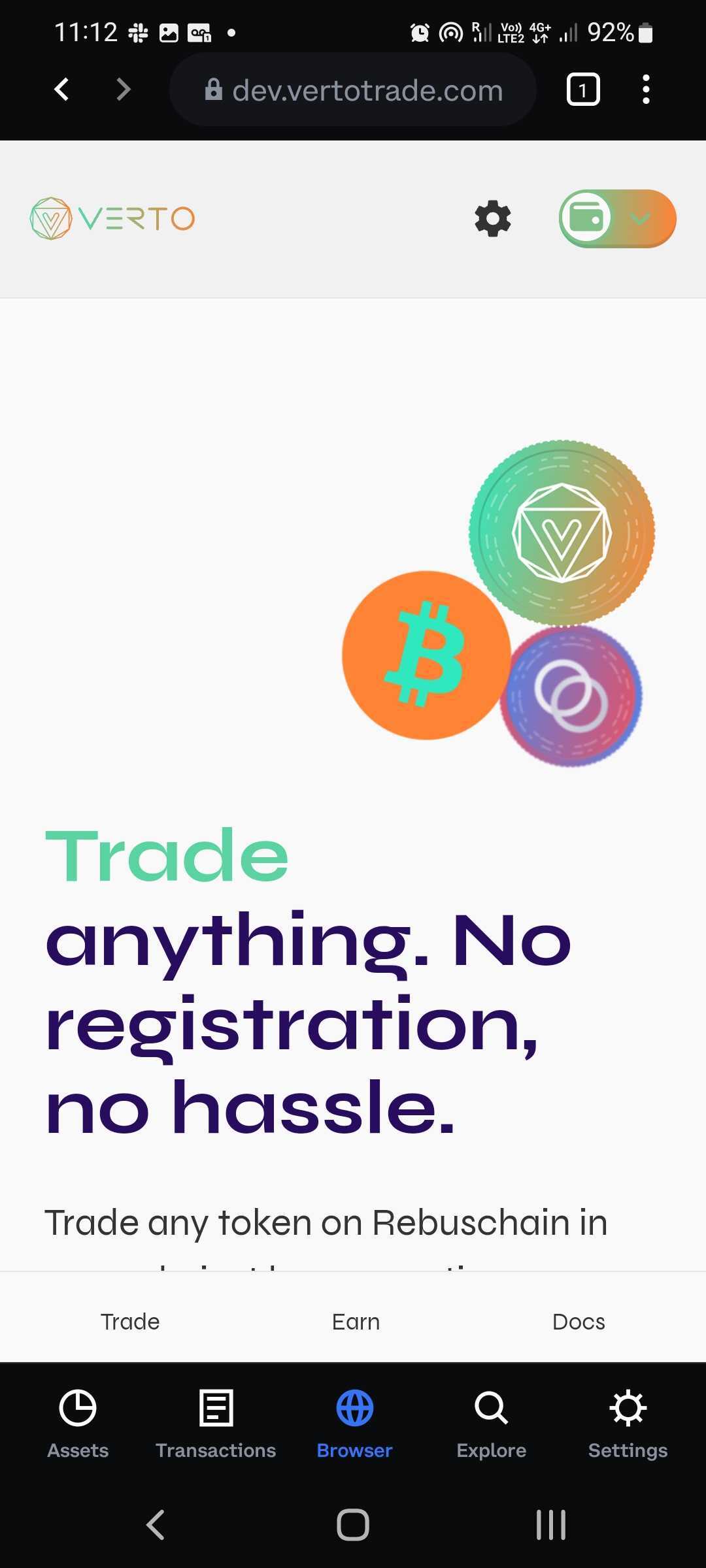
- Click the
Connectbutton on the top right of the website and thenSwitchin the Coinbase Wallet.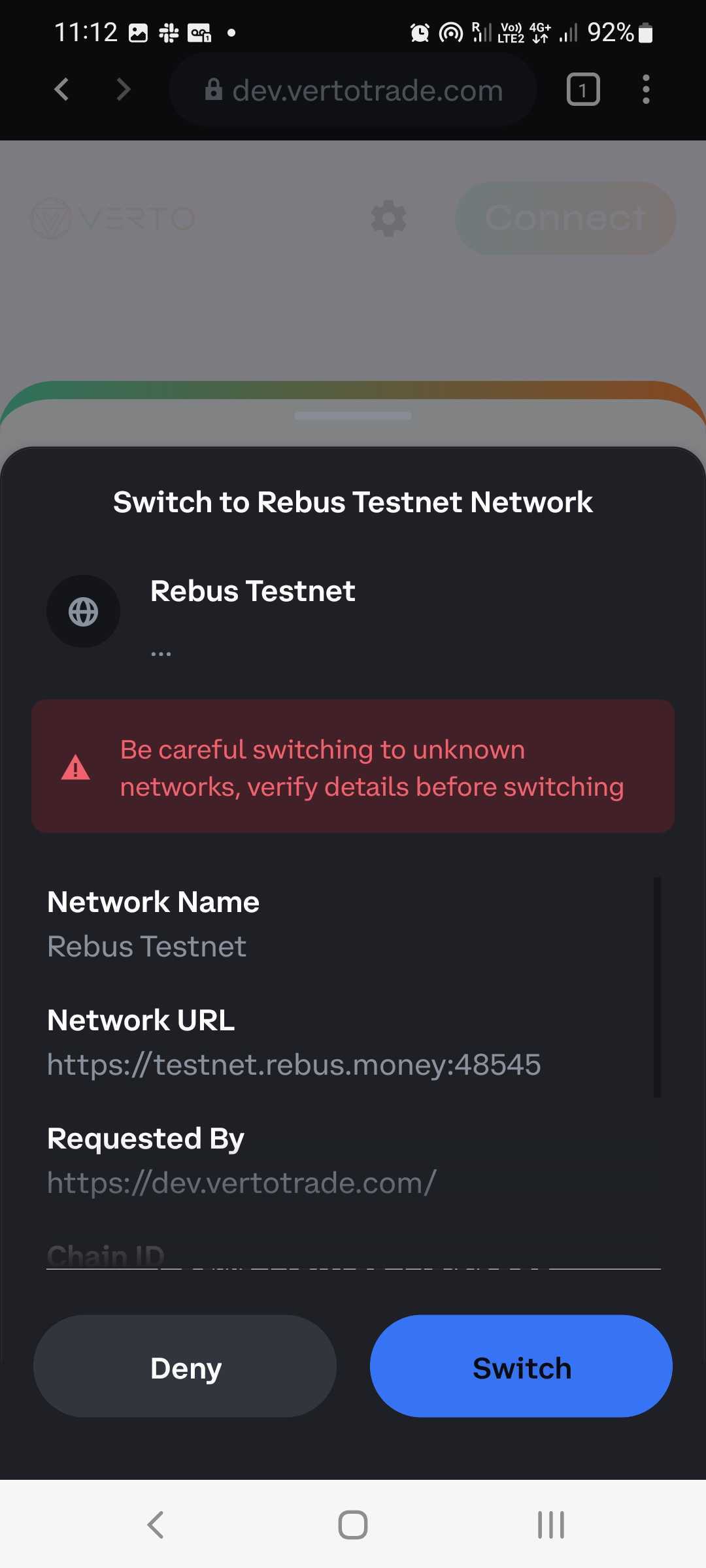
- Now that you are connected you need to activate the network. Click on settings and go to Active Dapp network. Edit the Rebus network and click the
Active Networktoggle.
- At this point the Rebus network should show as active.
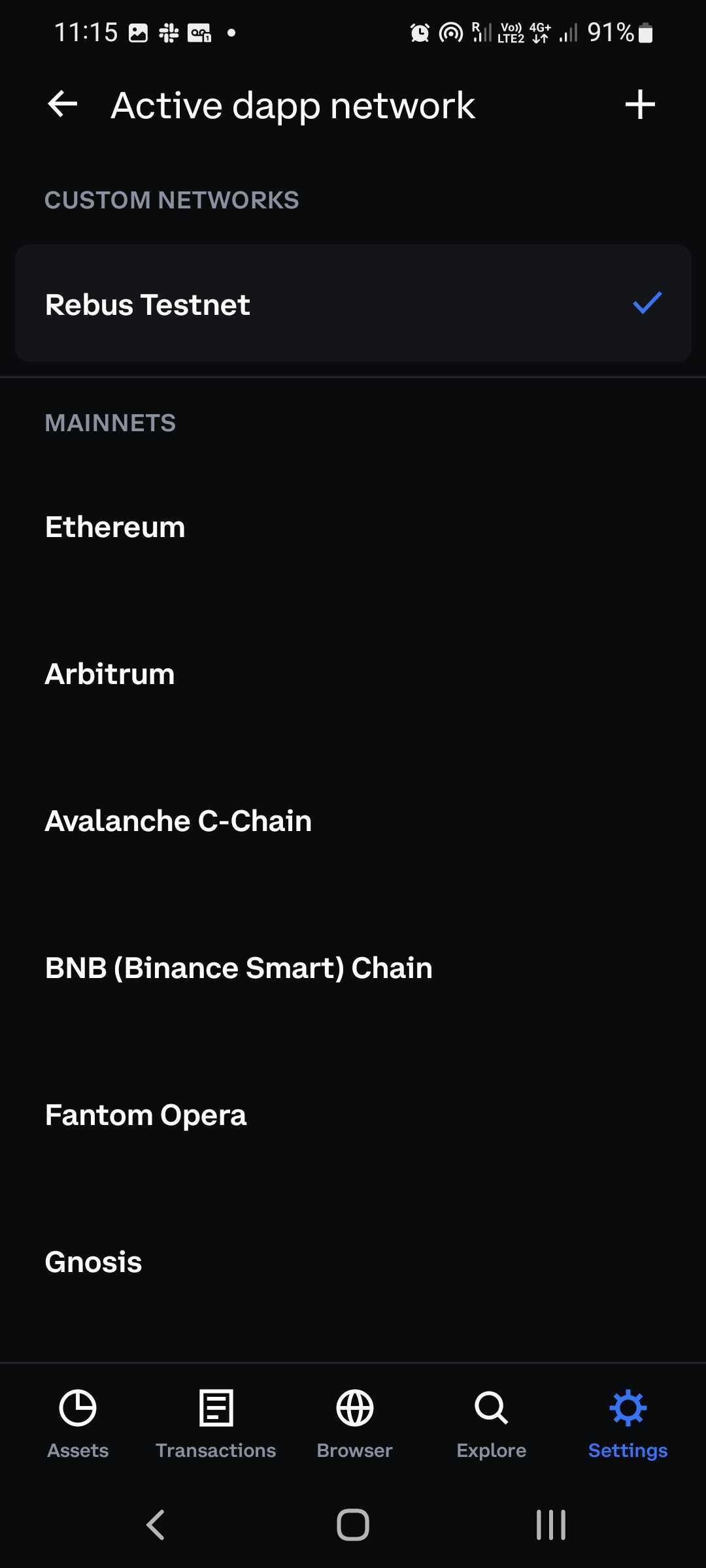
#
Resources
#
Download Coinbase Wallet (Automatically detects device)
#
Desktop/Web Browser wallets

#
Chrome (Brave) and Firefox
- On the top right of the website click Connect button. On the modal that opens up click on
MetaMask. ClickNexton MetaMask.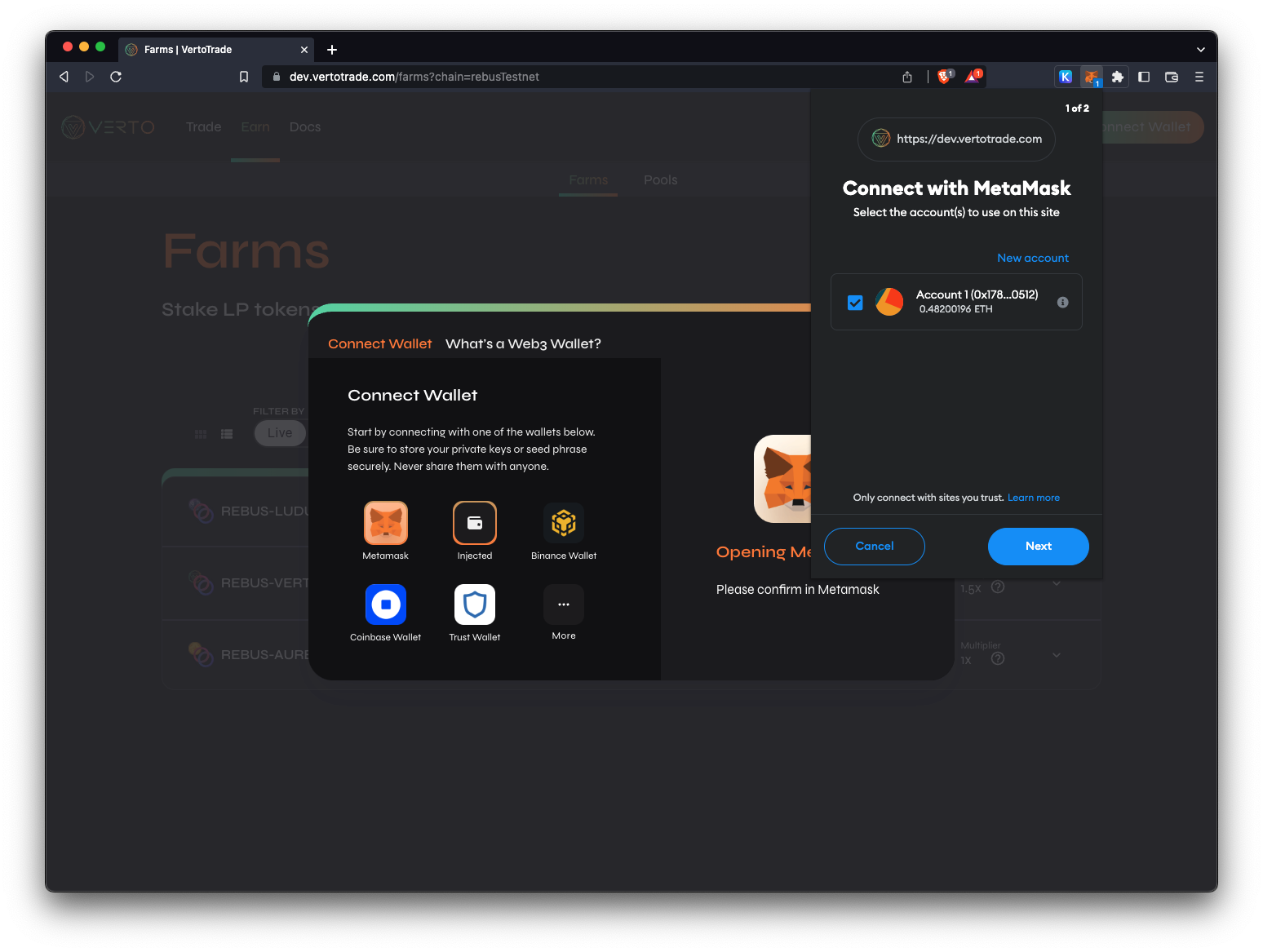
- Allow the VertoTrade to connect to MetaMask by clicking
Connect.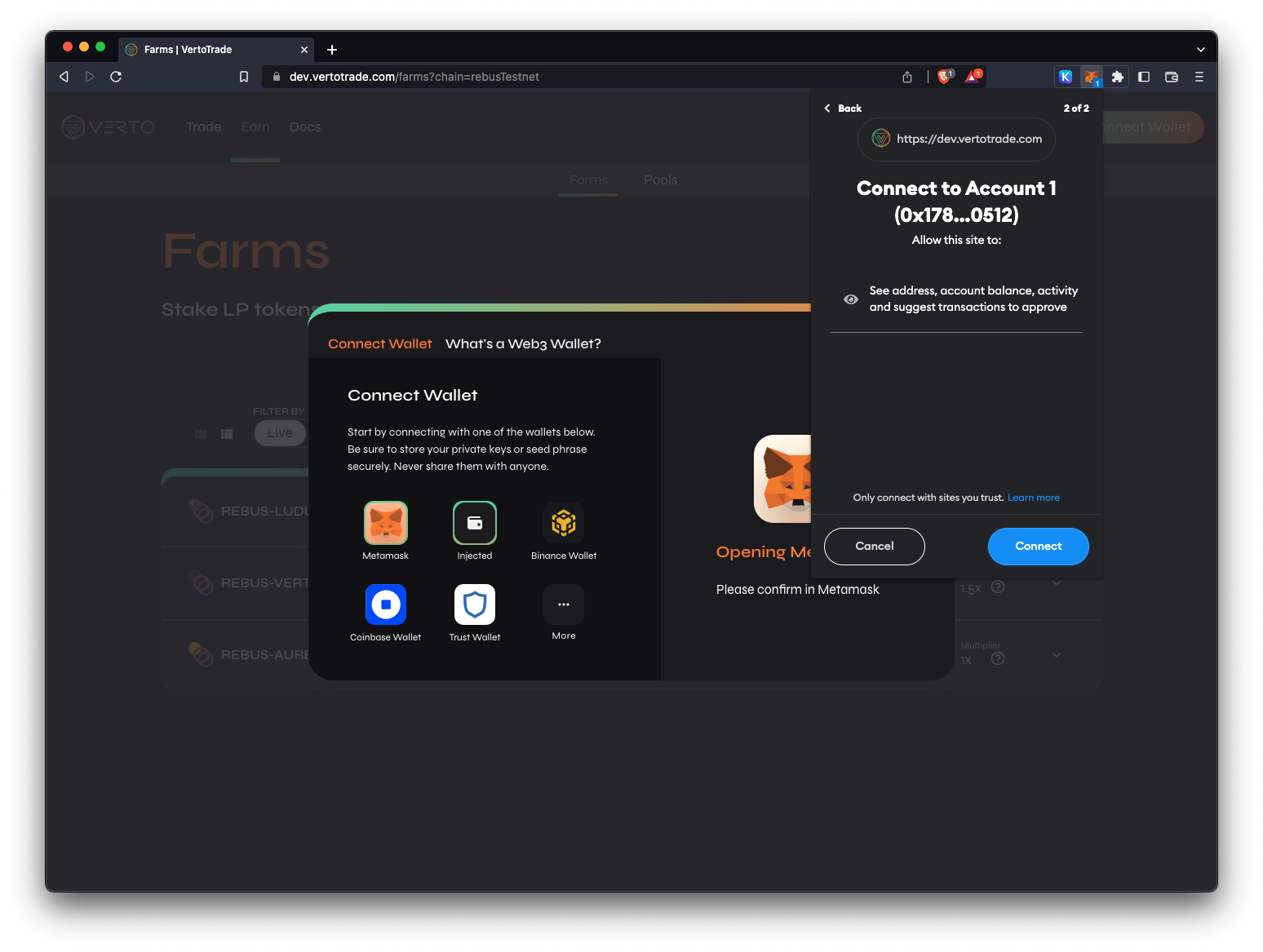
- Allow the website to add the Rebus network to MetaMask configuration by clicking
Approve.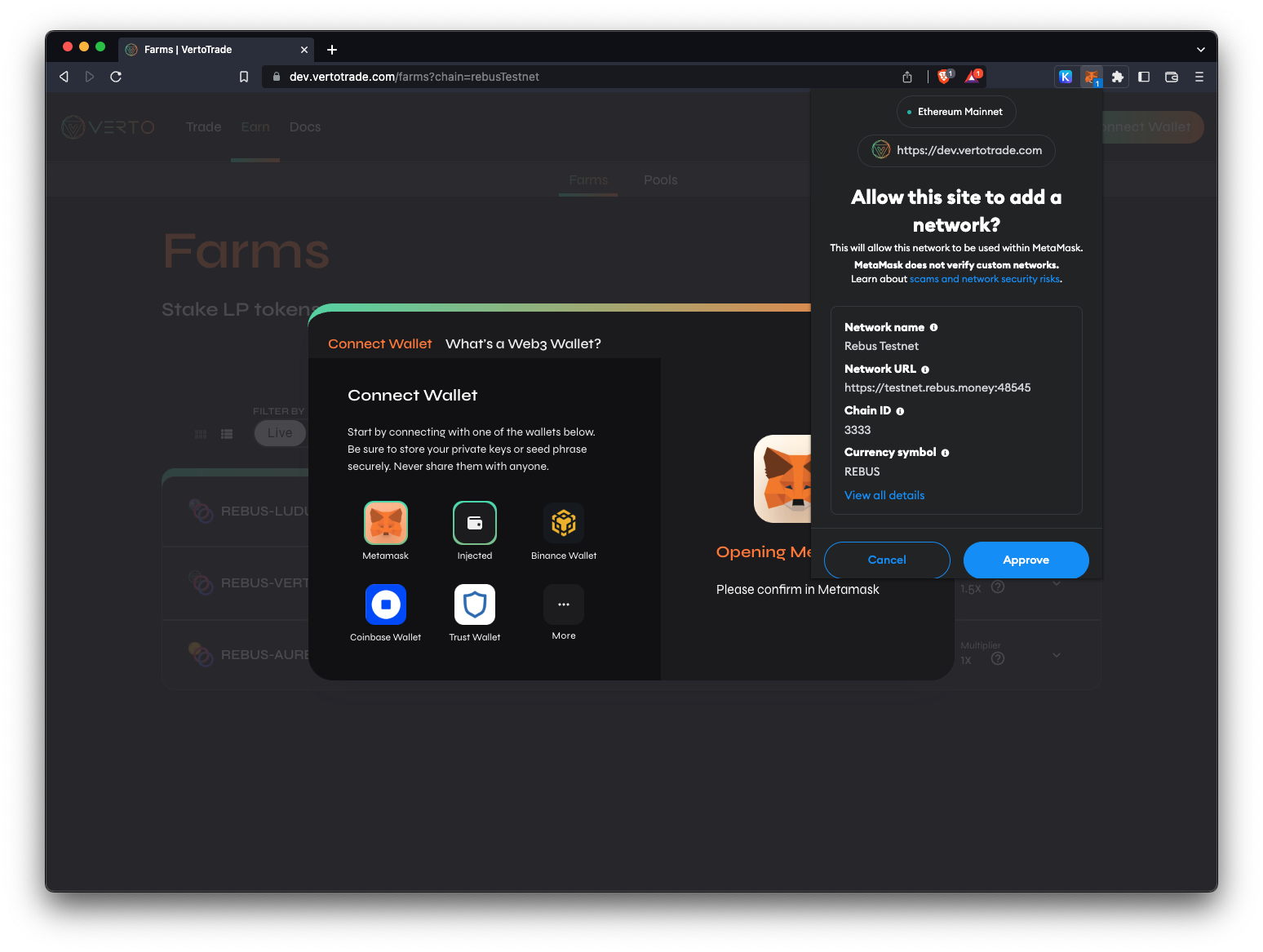
- Allow the website to switch to the Rebus network by clicking
Switch Network.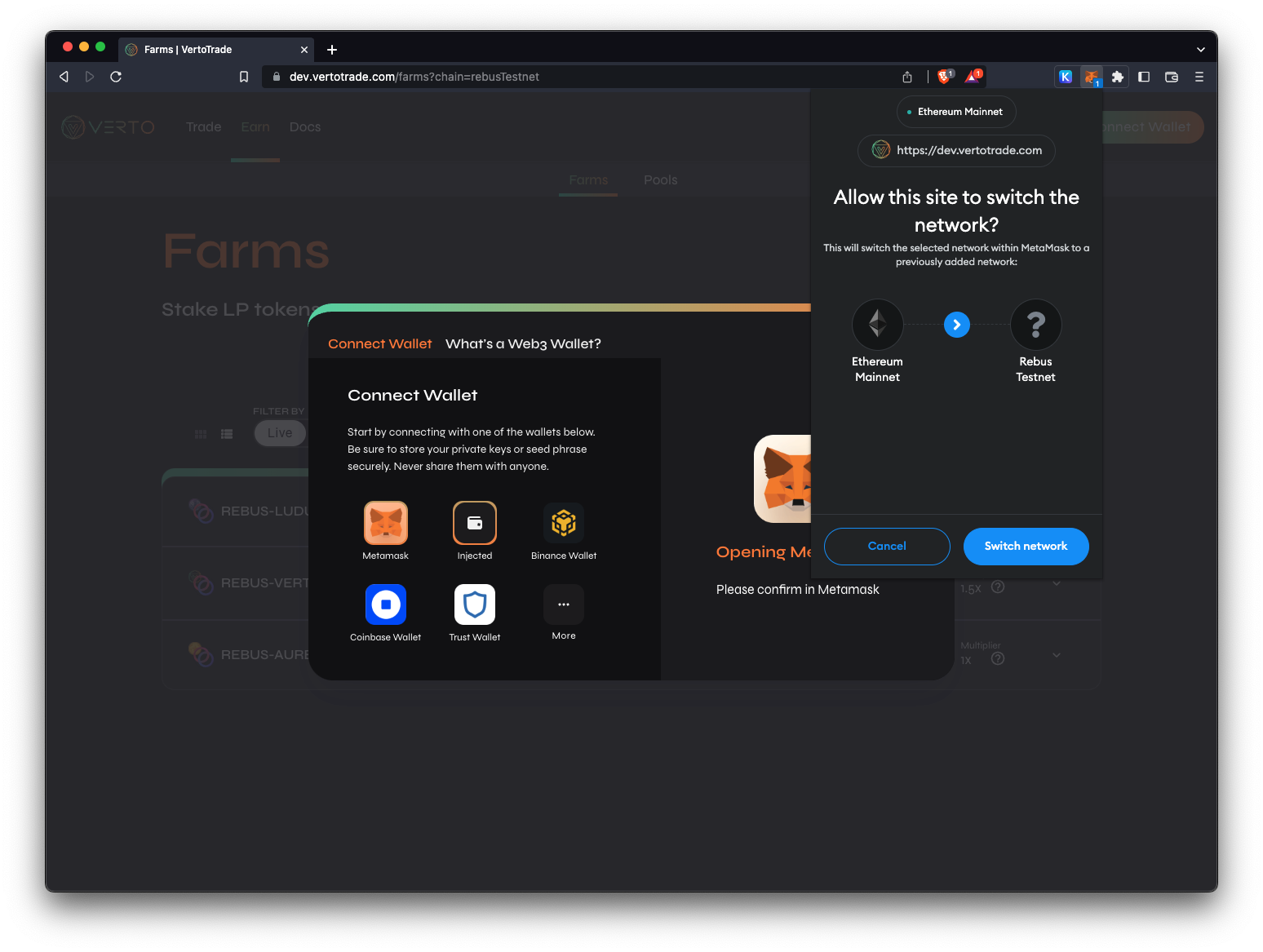
- You've successfully connected your MetaMask browser extension to VertoTrade.
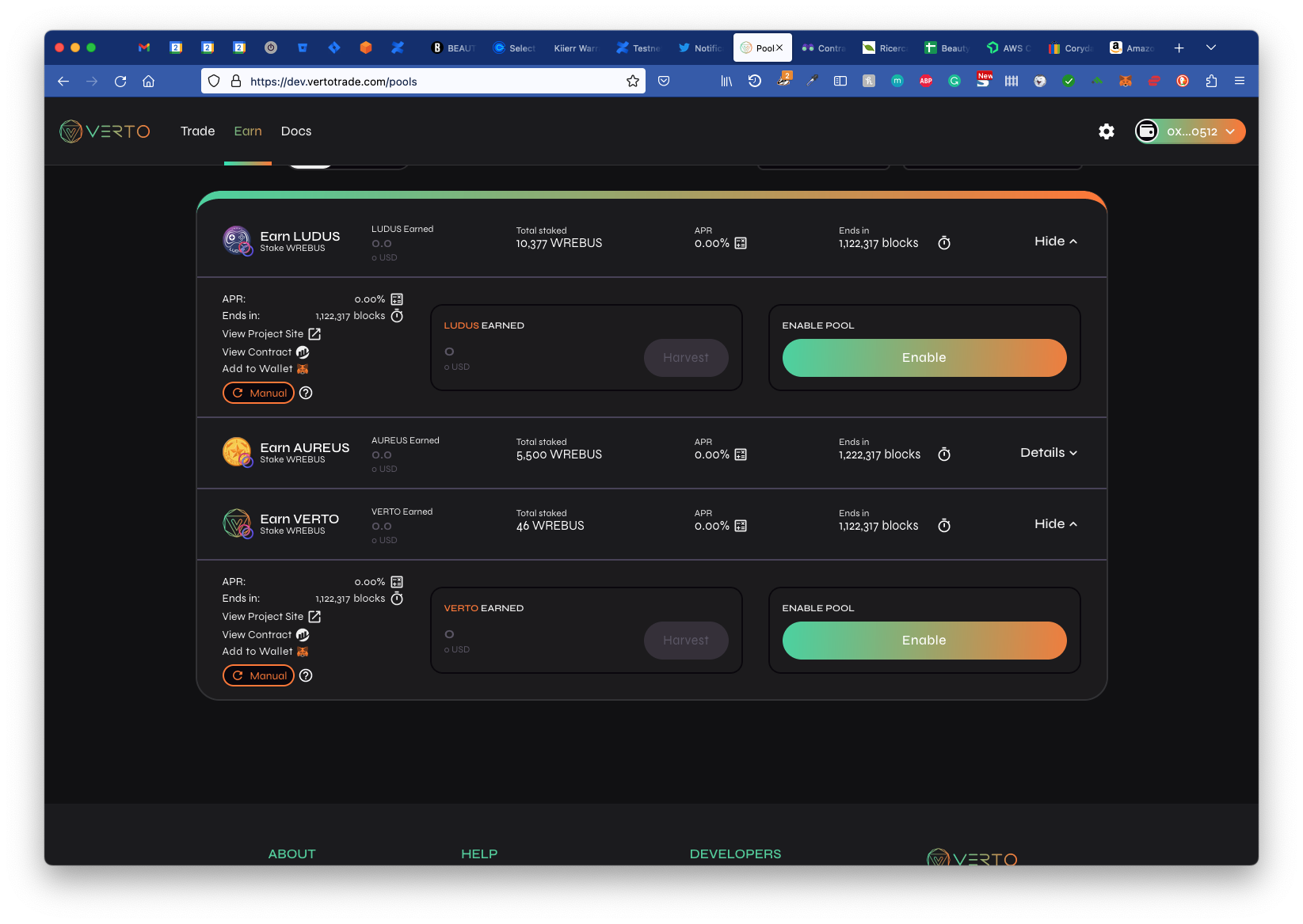
#
Resources
Download MetaMask (Automatically detects browser)
MetaMask Setup Guide

- On the top right of the website click Connect button. On the modal that opens up click on
Coinbase Wallet.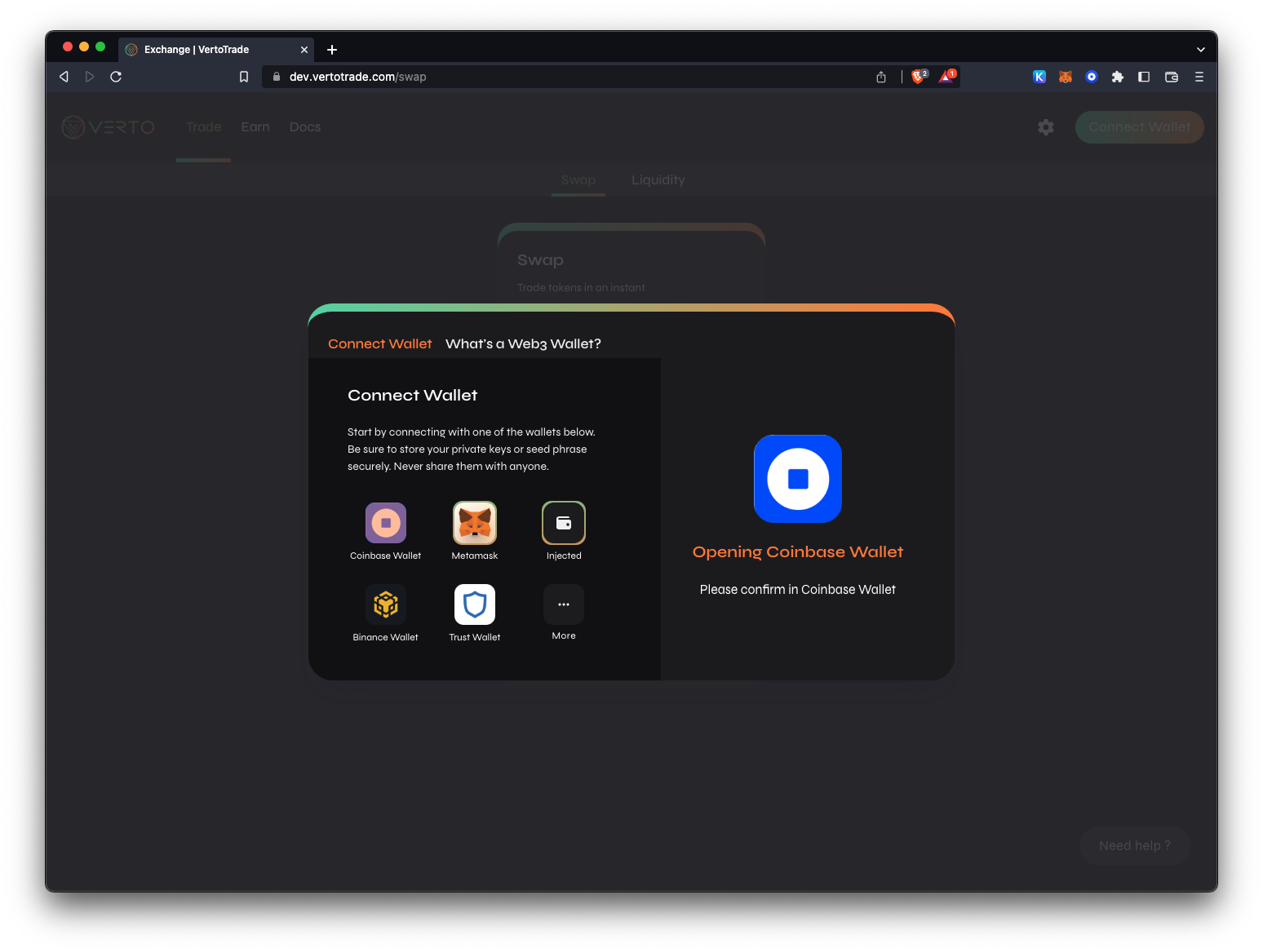
- Allow the VertoTrade to connect to Coinbase Wallet by clicking
Connect.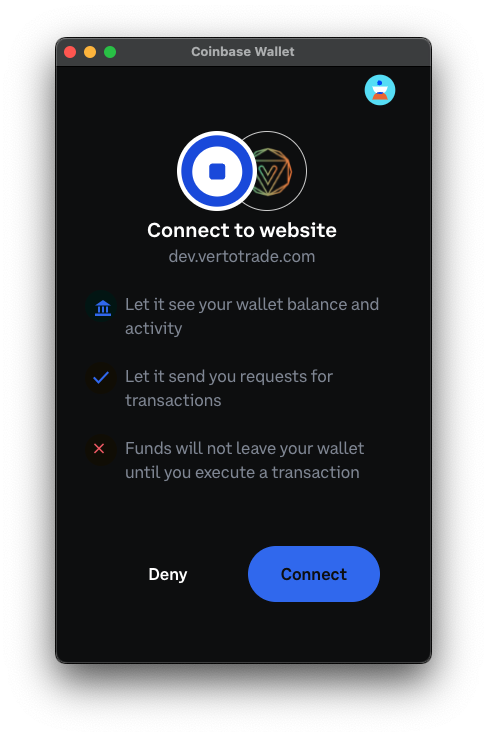
- Allow the website to switch network by clicking
Switch Network.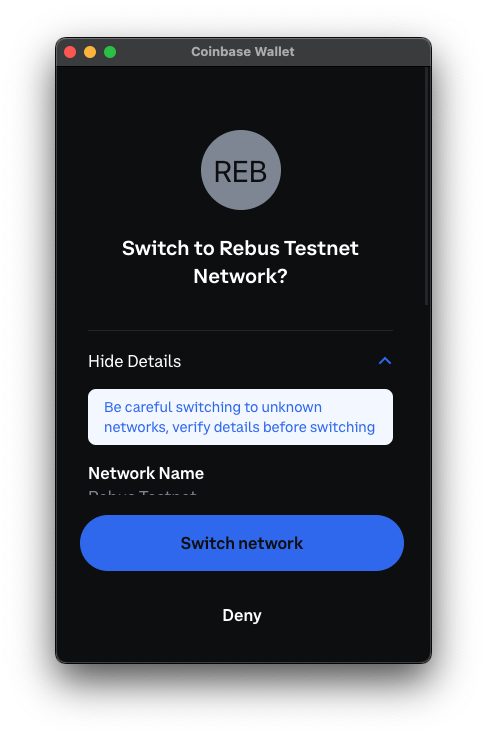
- You've successfully connected your Coinbase wallet browser extension to VertoTrade.
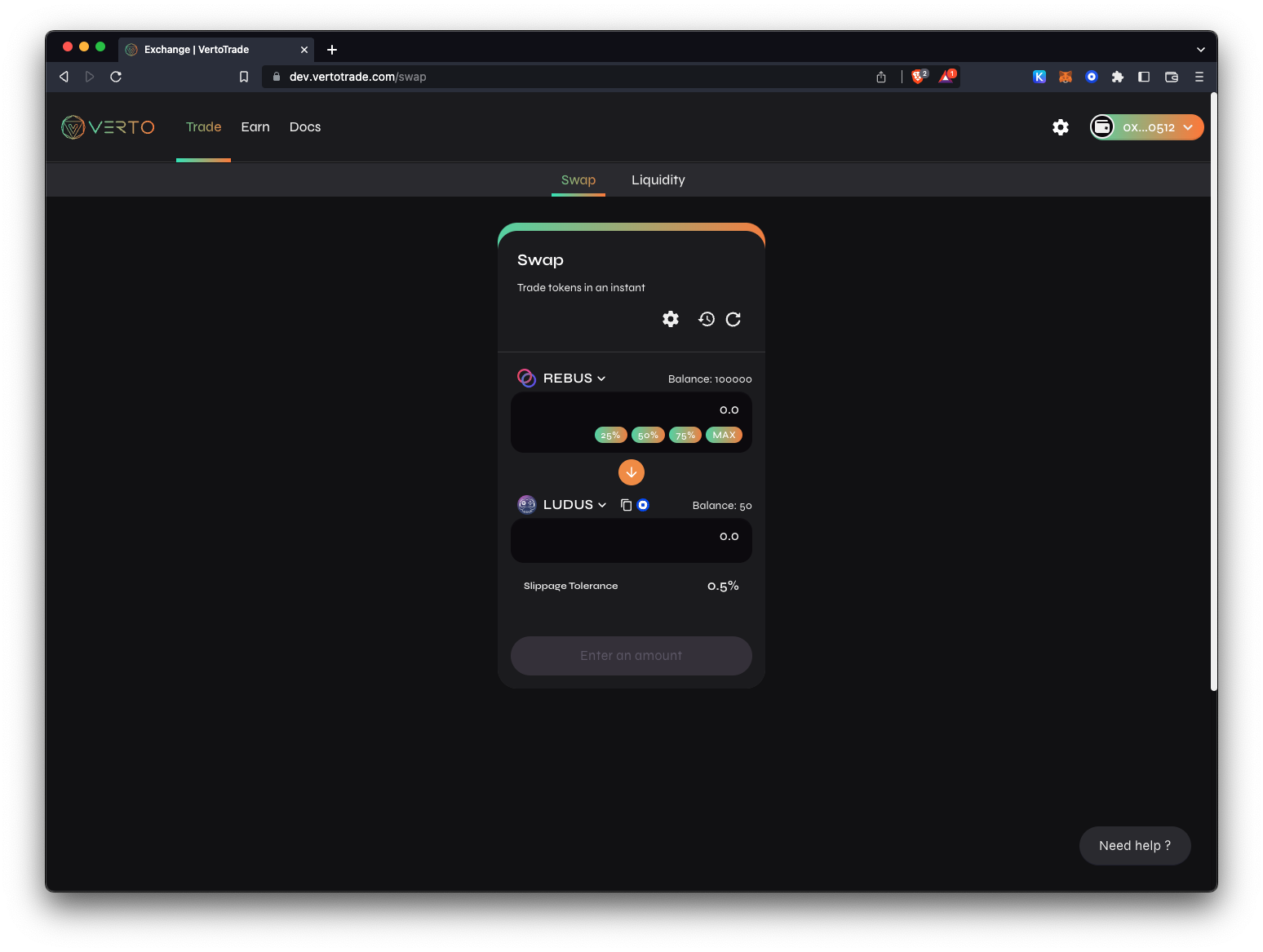
#
Resources
Download Coinbase Wallet (Chrome or Brave)
Remember - NEVER, under any situation, should you ever give someone your private key or recovery phrases.

